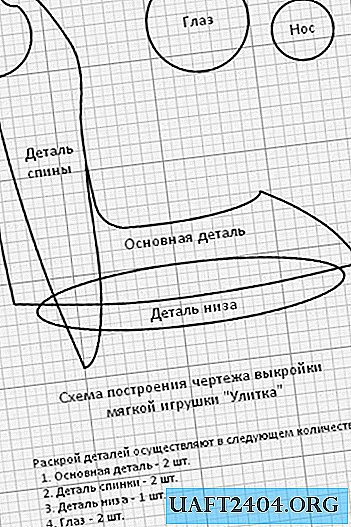Share
Pin
Tweet
Send
Share
Send

Üdvözlet! Amatőrként - elektronikai rajongóként - biztos vagyok benne, hogy csak elektronikus játékokat csinálunk - házi készítésű termékek vagy nagy projektek, mindezt kíváncsiságból és lustaságból. A kíváncsiság megpróbálja megérteni és megérteni a hatalmas, ismeretlen, megérteni, hogyan működik ott, mit csinál, hogyan mozog. És a lustaság feltalálja, hogy ezzel feljusson, hogy ne keljen fel, ne illeszkedjen fel, ne emelje fel, ne szennyeződjön, vagy valami más fontosat.
Mivel az információk látása jobb, mint annak megértése, hogy mi történik a készülékünkben, vagy már megtörtént, vagy történik, akkor feltétlenül szeretnénk megszerezni ezt a nagyon hasznos információt mikrokontrollerektől, érzékelőktől vagy más eszközöktől. És mindenesetre szeretnék üzeneteket, például kérdéseket, figyelmeztetéseket, emlékeztetőket, hangulatjeleket, csillagokat, szíveket és hasonlókat kapni.
Azok számára, akiknek hasonló vágyuk van, itt egy rövid útmutató a kicsi és olcsó OLED kijelzők csatlakoztatásához és ellenőrzéséhez.
Ezután az egyik széles körben elérhető, az SSD1306 chip által vezérelt OLED kijelzők sonka rádiós modelleiről beszélünk, 0,96 hüvelykes képernyőmérettel és 128 * 64 vagy 128 * 32 pixel felbontással. Ezek a kijelzők ideálisak kis amatőr rádiómintákhoz és házi készítésű termékekhez.

1. lépés: Főbb fogalmak
Csatlakoztatjuk az Arduino UNO / NANO-hoz, és a programhoz, vagy Arduino-n keresztül is.
- Az OLED egy szerves fénykibocsátó dióda, azaz szerves vegyületekből készült félvezető eszköz, amely fényt bocsát ki, amikor egy elektromos áram áthalad rajta.
- Az ARDUINO egy platform az épületautomatizálási és robotikai rendszerek oktatására.
- Az ArduinoIDE fejlesztési környezet. Ez egy ingyenes Arduino programozó eszköz.
- I2C - Integrált áramkörök, mikroáramkörök közötti kommunikációs vonal.
- Vázlat, ez egy kód, ez egy program - Arduino terminológia.
Kövesse az utasításokat, hogy megértse, hogyan kell az OLED kijelzőt megfelelően csatlakoztatni és konfigurálni az Arduino-hoz, és hogyan jelenítheti meg a saját üzenetét a kijelzőn.
Mindent megteszünk lépésről lépésre.
2. lépés: Tartozékok
Csak négy dologra lesz szükségünk:
- 1. Maga az OLED kijelző 0,96 ”(az Aliexpress-en vagy az Ebay-en megvásárolható, hosszú, de olcsó!).
- 2. Arduino UNO / Nano (a kijelzővel azonos helyen).
- 3. Csatlakozó vezetékek (uo.).
- 4. Számítógép vagy laptop, telepítve az ArduinoIDE-vel.

Általánosságban elmondható, hogy az Aliexpress és az Ebay különféle projektekhez való alkatrészek vásárlása nagyon jó dolog, míg Ön egy projektet csinál, a másik alkatrészei már folyamatban vannak. A lényeg az, hogy ne felejtsd el megrendelést tenni.
3. lépés: Csatlakoztassa a képernyőt
A kijelzőt az SSD1306 chip vezérli, amely öt kommunikációs protokollt támogat, és az egyik I2C. A protokollra vonatkozó adatok mindössze két vezetékben kerülnek továbbításra, és minél kevesebb a vezeték, annál jobb, tehát ez megfelel nekünk. De! Vannak olyan modulok, amelyek SPI protokollal és akár protokollváltással is rendelkeznek, ezért legyen óvatos, amikor ezt a modult vásárolja.

Használt következtetések:
OLED kijelző - SCL / SCK (óra) és SDA (adatok), "Plusz" teljesítmény (VCC) és "Mínusz" teljesítmény (GND).

Használt következtetések:
Arduino UNO - SCL / SCK A5-n és SSD A4-en, "Plusz" teljesítmény (+ 5V) és "Mínusz" teljesítmény (GND).
Csatlakoztassa a kijelzőt az Arduino-hoz:
- Vcc - 5 V
- GND - GND
- SDA - A4
- SCL - A5

4. lépés: I2C szkenner
Az I2C busz minden eszközének hexadecimális címe van, nem módosíthatja, szorosan varrja, minden felelős gyártónak jeleznie kell valahol a tokban vagy az utasításokban. Van olyan kapcsolóval és áthidalóval ellátott modul, amellyel meg lehet változtatni a címet, de ... ha az eszközök olcsók, a csúnya helyzetbe, akkor a gyártó nem zavarja, hogy ilyen apróságokkal foglalkozzon, így ezt Önnek kell meghatároznia.
Összesen legfeljebb 127 cím használható a buszon - 119 eszközre és 8 szolgáltatási címre. A kommunikáció ezeken a címeken zajlik. Van egy mester, ő egy mester, de van egy rabszolga, ő is egy rabszolga - kérdezik a mesterek, a követők válaszolnak, minden egyszerű.
Mivel az OLED kijelzőn az I2C kommunikációs protokollt használjuk, és lehet, hogy a címet nem adjuk meg, megpróbáljuk kideríteni ezt a címet.
Ezt úgy lehet megtenni, hogy letölt egy rövid vázlatot az Arduino táblára OLED csatlakoztatással. DE!
Szánjon rá időt a vázlat feltöltésére Arduino-ba! Először töltsük le az "illesztőprogramot", azaz összekapcsoljuk a könyvtárakat, és ehhez egyenesen a „5. lépéshez” lépünk, majd visszatérünk és folytatjuk.
4. lépés: Folytatás:
Töltse le a CODE Finder_I2C_Hex_Address.ino fájlt, töltse fel az Arduino oldalra.
Nyissa meg a "Portmonitor" -ot, állítsa a sebességet 9600-ra, és ha minden helyesen van csatlakoztatva, akkor a program megjeleníti az eszköz címét, az én esetemben az OLED 0x3F címmel.

5. lépés: Töltse le és csatlakoztassa a könyvtárakat
Annak érdekében, hogy minden helyesen működjön, és nem kellett újból feltalálnia a kereket, csatlakoztatnia kell néhány könyvtárat az ArduinoIDE környezethez, nevezetesen: az ADAFRUIT GFX és az ADAFRUIT SSD1306, ezek szükségesek ahhoz, hogy az Arduino függetlenül kommunikáljon az OLED kijelzővel.
Az alábbi lépésekkel csatlakoztathatja ezeket a könyvtárakat.
- 1. Az ArduinoIDE-ban menjen a Sketch menübe.
- 2. Válassza az "Include Libraries" / Include Libraries lehetőséget.
- 3. Válassza a "Könyvtárak kezelése" / Felügyelt könyvtárak lehetőséget.
- 4. Keresse meg az ADAFRUIT GFX szoftvert, és telepítse őket.
- 5. Keresse meg és telepítse az ADAFRUIT SSD1306 készüléket.
A könyvtárak legújabb verzióival a kijelző görbe módon működött értem, talán ez természetesen a kéz görbülésének tudható be, de miután telepítettem ezeknek a könyvtáraknak az első verzióit, minden simán és gyönyörűen kezdett megjelenni. Valamilyen okból Puškin vonalai felbukkannak a memóriájában:
... és a tapasztalat, a nehéz hibák fia,
és zseni, barát paradoxonok.
A könyvtárak telepítésének másik módja az, hogy ezeket a könyvtárakat maguk találják meg, töltik le és telepítik.
A Github példája:
//github.com/adafruit/Adafruit-GFX-Library
//github.com/adafruit/Adafruit_SSD1306
Ugyanezek az Adafruit könyvtárak, de a hasonló könyvtárakat könnyedén meg lehet keresni a keresőmotorokban, az OLED I2C kérésére. Sok rajongó "saját maguknak" írja ki a könyvtárakat, majd elhelyezi az interneten. Melyik könyvtárat kell használni, az ön dönt.
Az orosz betűk megjelenítéséhez speciális könyvtárakra is szükség van, de ez egy külön cikk külön cikkhez.
A könyvtárak telepítése után visszatérhet a 4. lépéshez, és végül megismerheti a kijelző hexadecimális címét.
6. lépés: A kijelző tesztelése
Annak ellenőrzéséhez, hogy minden a várt módon működik-e, futtassa az ArduinoIDE tesztpéldáját.
Ehhez:
Válassza a FÁJL> Példák> SSD 1306> Válassza ki a 128x64 i2c lehetőséget
Ha „Hiba” jelenik meg, akkor válassza az SSD 1306> 128x32 i2c lehetőséget.
Ha ismét hiba történik, próbáljon megváltoztatni az I2C címet a demo kód 61. sorában, és cserélje le a kijelző címére, amelyet a 4. lépésben határozott meg.
Ha a hiba ismét előfordul, megpróbálhatja szerkeszteni az Adafruit_SSD1306.h fájlt, amely az Arduino könyvtárak mappájában található.

Nyissa meg az Adafruit_SSD1306.h fájlt egy szövegszerkesztőben és keresse meg a sorokat:
// # definiálja az SSD1306_128_64 #define SSD1306_128_32 // #define SSD1306_96_16A vonal visszavonása:
#define SSD1306_128_64.Ennek a következőnek kell lennie:
#define SSD1306_128_64 // # definiálja SSD1306_128_32 // #define SSD1306_96_16Ha a hiba ismét jelentkezik, akkor ellenőriznie kell a kapcsolatok helyességét.
A letöltés befejezése után egy teszt animáció jelenik meg a képernyőn, ami azt jelenti, hogy sikeresen konfigurálta az OLED képernyőjét.
Ha élvezi ezt az animációt, akkor folytassa a következő lépéssel.
7. lépés: Saját üzenet írása
Saját üzenet írásához először hozzon létre egy új vázlatot az ArduinoIDE programozási környezetben.
A fejlécben 4 könyvtárat kapcsolunk össze:
#include #include #include #include Ezután megírjuk a visszaállítási protokollt:
#define OLED_RESET 4 Adafruit_SSD1306 kijelző (OLED_RESET);A VOID SETUP menüben adja meg a 0x3C kijelzőnk hexadecimális címét, amelyet a "4. lépés" -ben találtunk meg.
Ezután inicializálja a képernyőt és törölje azt:
display.begin (SSD1306_SWITCHCAPVCC, 0x3C); display.clearDisplay ();Ezután a VOID LOOP-ban beírjuk a fő kódot, azaz az üzenetünket, amelyet meg akarunk jeleníteni a kijelzőn.
Ehhez leírjuk a szöveg méretét, színét, a kurzor helyét, és végül megjelenítünk egy üzenetet a println paranccsal:
display.setTextSize (2); display.setTextColor (FEHÉR); display.setCursor (0,0); display.println ("Jól kész!"); display.display ();A végén ne felejtsd el írni display.displayúgy, hogy a kép megjelenjen a képernyőn, egyébként érvénytelen lesz.
Ha mindent helyesen tett, egy üzenet jelenik meg a kijelzőn.

Íme a programunk CODE Starting_with_Arduino_OLED.ino kódja:
code.zip 946 b (letöltések: 1366)
Share
Pin
Tweet
Send
Share
Send